※ 해당 포스팅은 '이것이 우분투 리눅스다' 책의 내용을 바탕으로 과정을 복습하는 포스팅입니다.
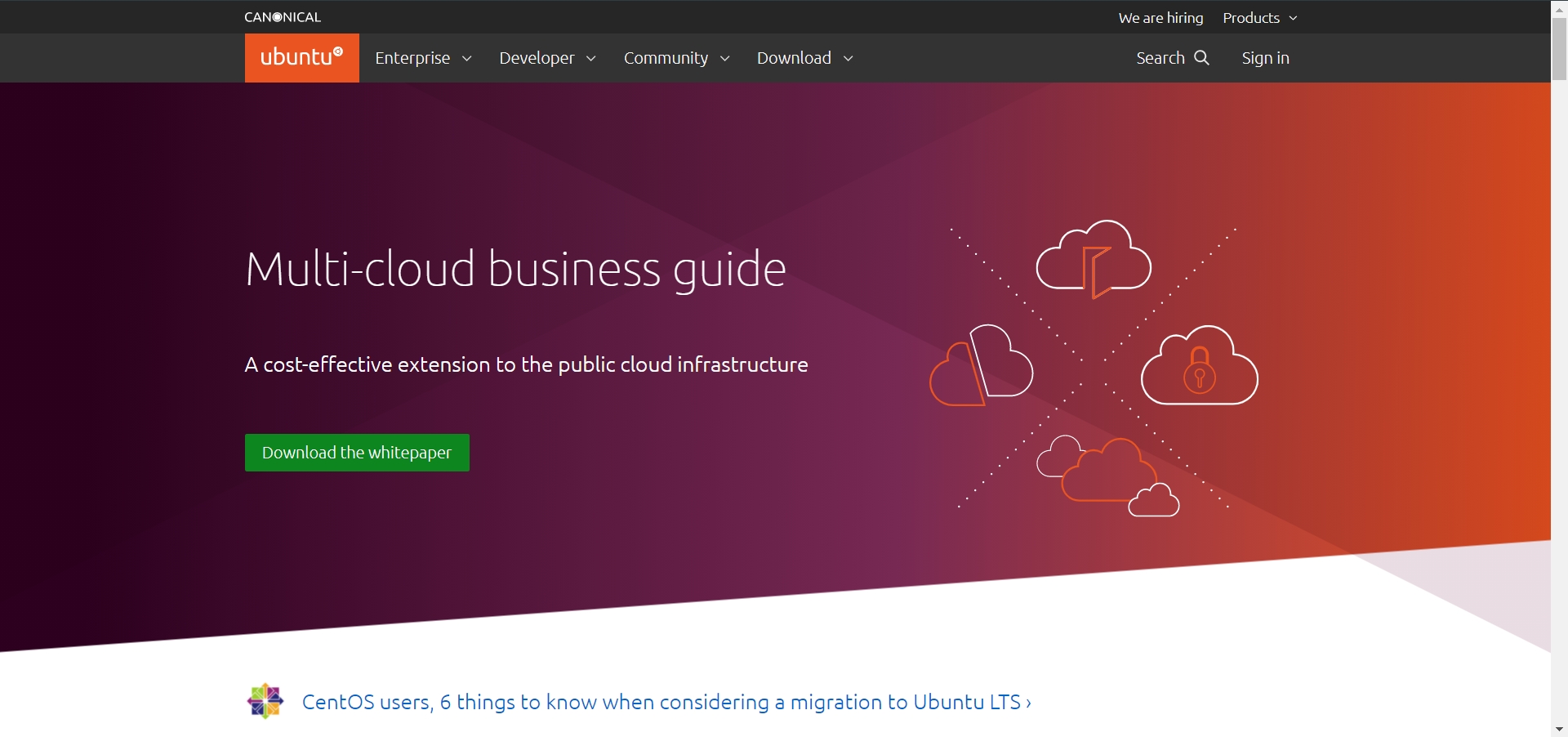
ubuntu Linux를 설치하기 하기 위해서 iso 파일을 받겠습니다.
해당 프로그램은 우분투 공식홈페이지 를 통해서 https://ubuntu.com/ 내려받을 수 있습니다.
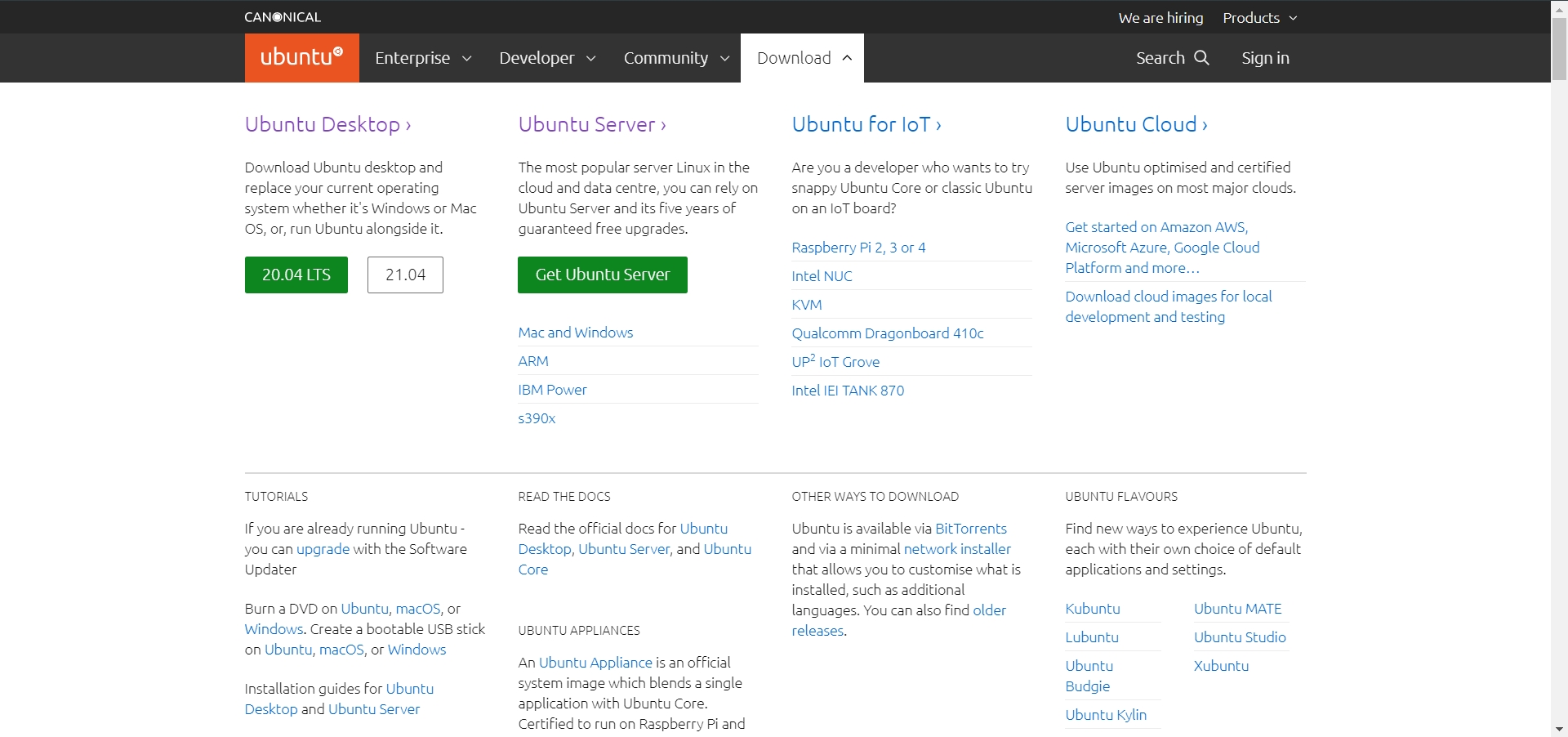
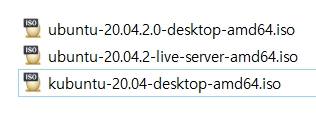
가상환경에 필요로 하는 메인컴퓨터와 서버 및 S/W들을
내려 받아서 가상환경에 설치할 준비를 마쳤습니다.
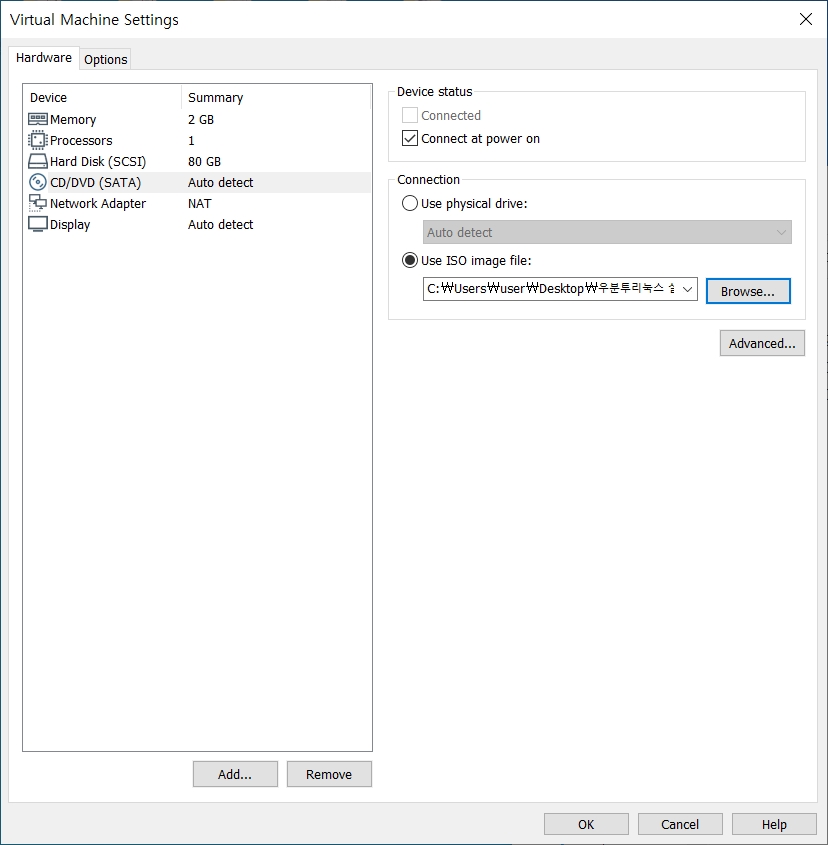
이제 VMware Workstation Player를 실행하여 Server에 내려받은 desktop.iso를 삽입합니다.
만들어둔 CD/DVD를 통해서 iso를 삽입해 줄 수 있습니다.
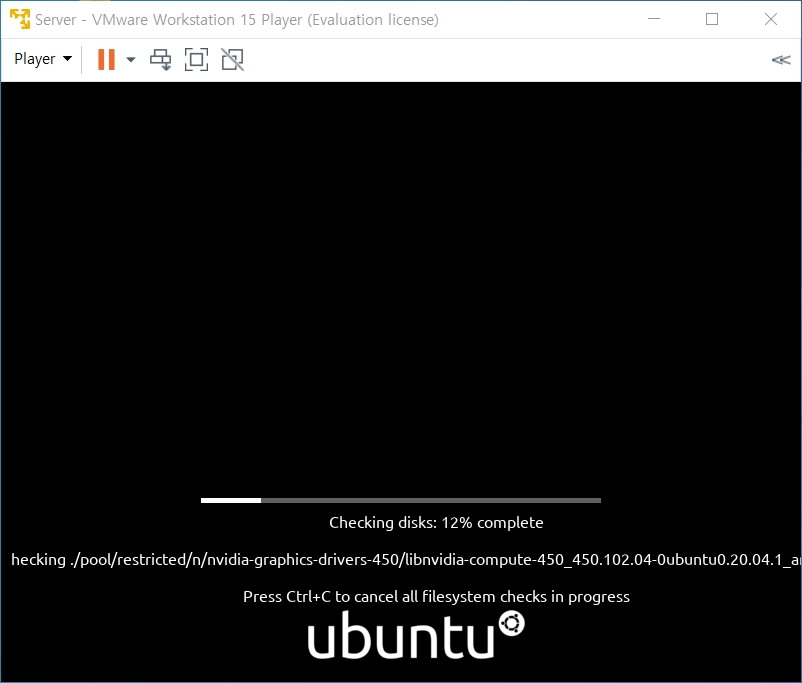
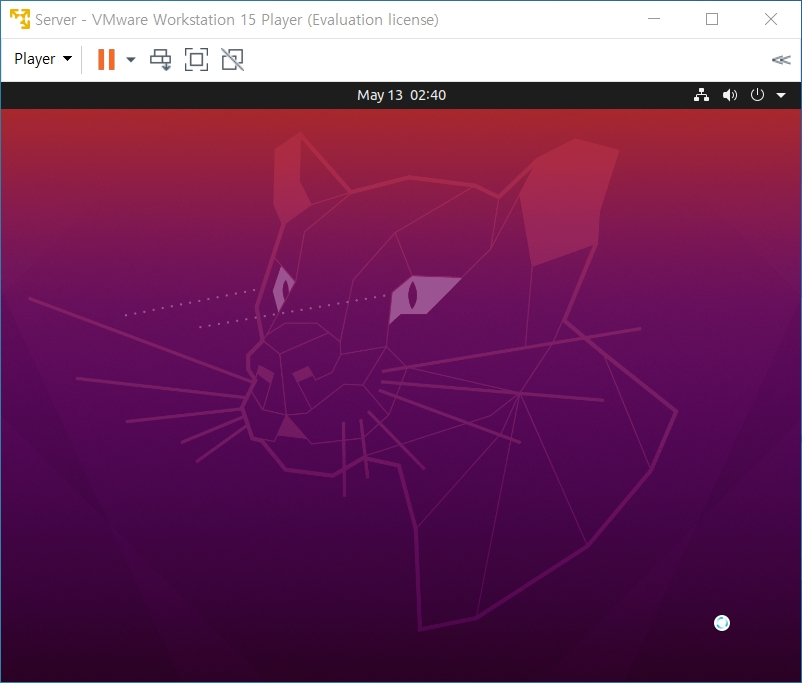
Server의 가상머신을 구동 중 합니다.
우분투 DVD iso파일의 이상여부를 자동으로 체크하며 구동이 진행됩니다.

ubuntu Linux는 한글지원이 가능하기에 언어를 한국어를 선택한 후 설치를 진행합니다.
해당 교재의 내용을 따라서 Ubuntu 체험하기를 눌러서 설치를 진행합니다.
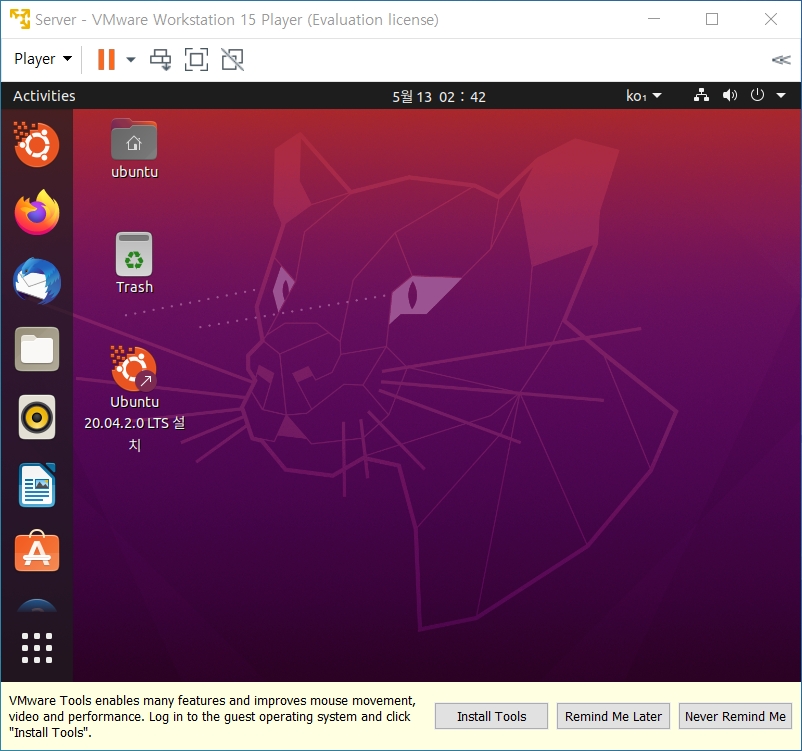
구동이 완료되고 우분투 설치를 위한 Ubuntu 20.04.2.0LTS 아아콘이 생성되었고
클릭을 하여서 설치를 진행합니다.

언어를 선택합니다.
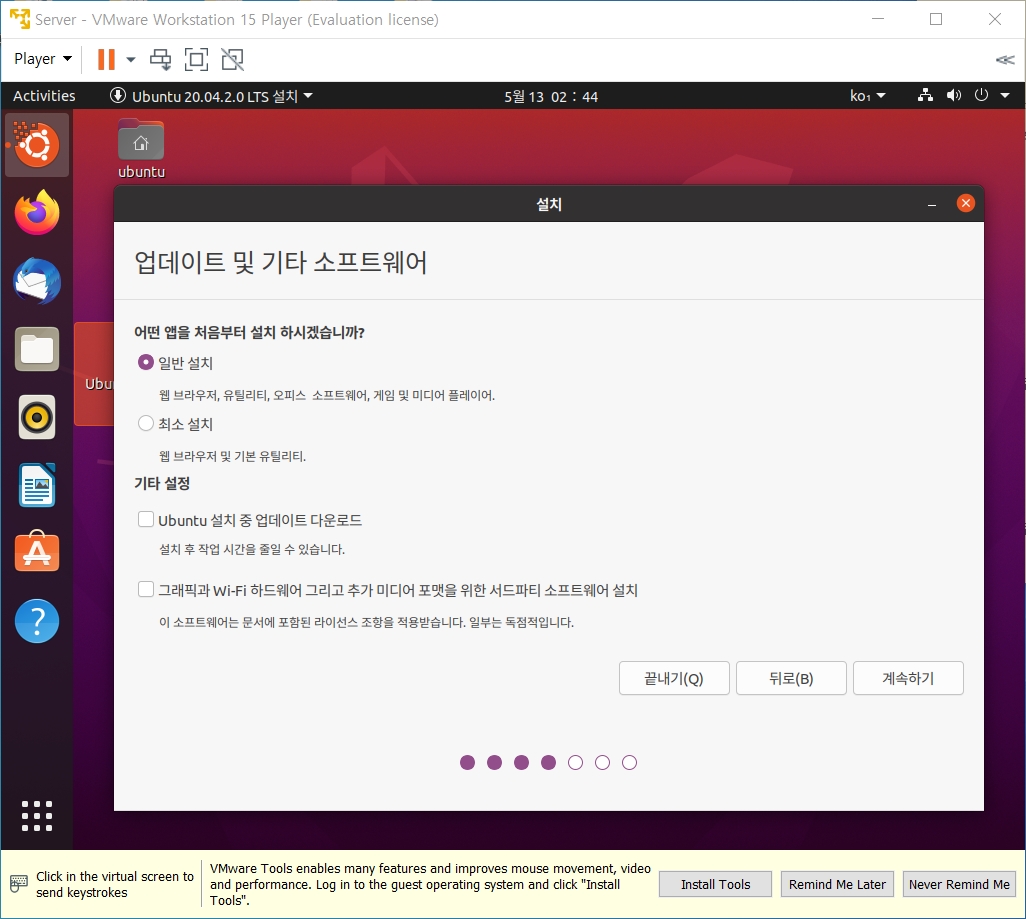
일반설치를 진행하고 업데이트를 사용하지 않을 것이므로
'Ubuntu설치 중 업데이트 다운로드' 체크를 해제하고 계속하기를 누릅니다.
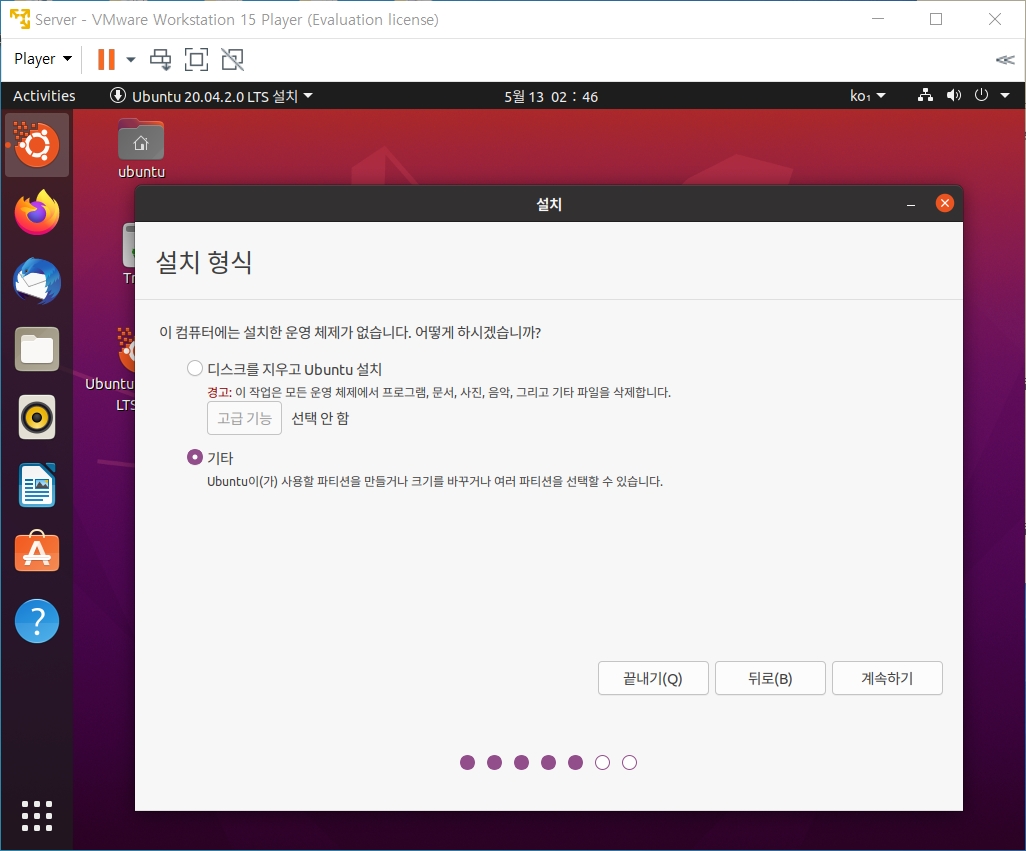
디스크의 파티션을 이용하여 우분투를 구동하기 때문에
기타를 체크를 하여 설치를 진행합니다.

파티션할 장치에 새로운 파티션 테이블을 만들겠습니다.
안내창에 있는 계속하기를 누릅니다.
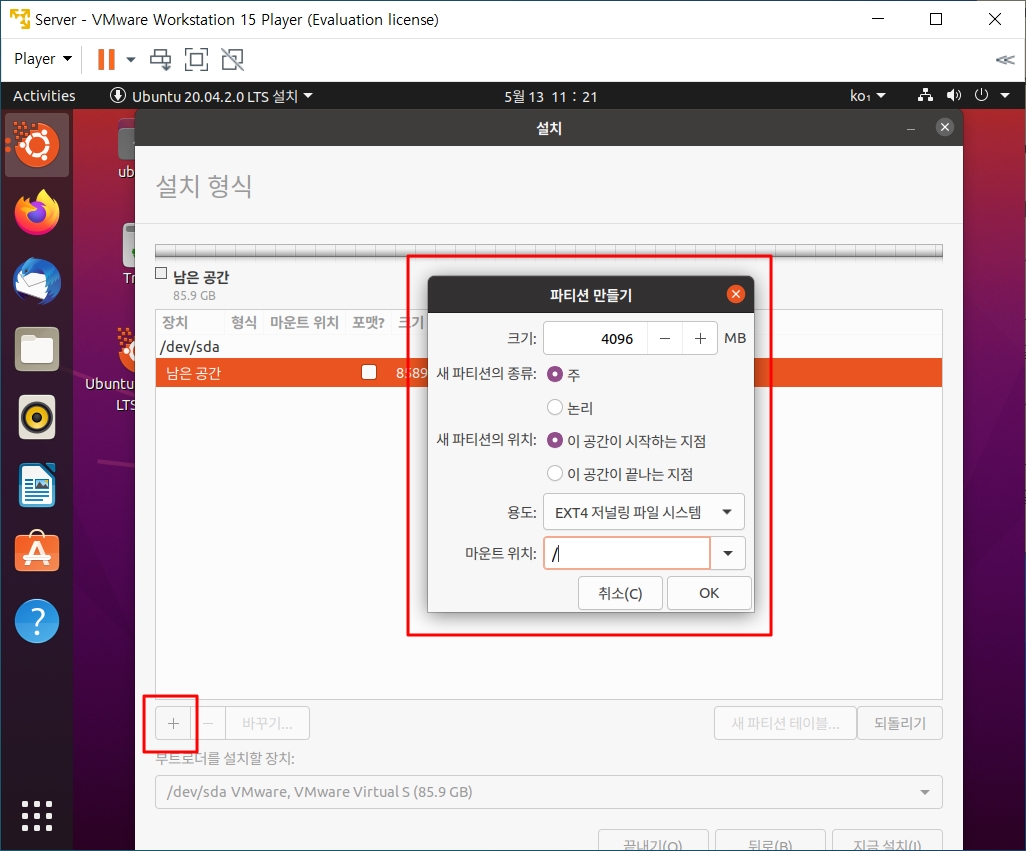
'남은 공간'을 선택하고 왼쪽 아래에서 '+'를 선택 후 파티션 만들기 창에서
사용할 파티션의 크기를 입력하고 용도 및 마운트위치를 정해줍니다.
두개의 파티션을 생성하는데 첫번째 파티션은 용량 4096MB 스왑용도로 사용할 것이고
다른 하나는 다시 남은 공간을 선택하고 EXT4 저널링 파티션 파일 시스템으로 용도로
설정하고 완료되었으면 OK를 클릭합니다.

설정이 완료되면 이러한 화면이 완성됩니다.
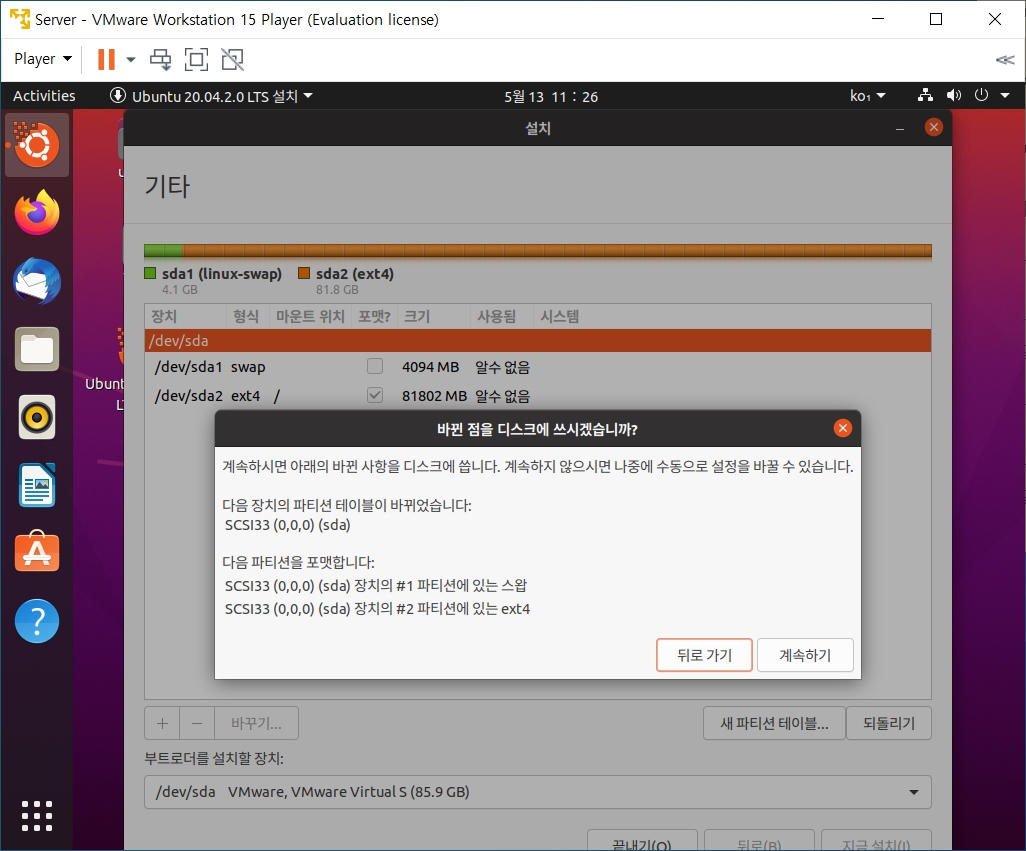
최소한 파티션이 완성이 되었고, 안내창 확인 후 계속하기를 눌러서 설치를 진행합니다.
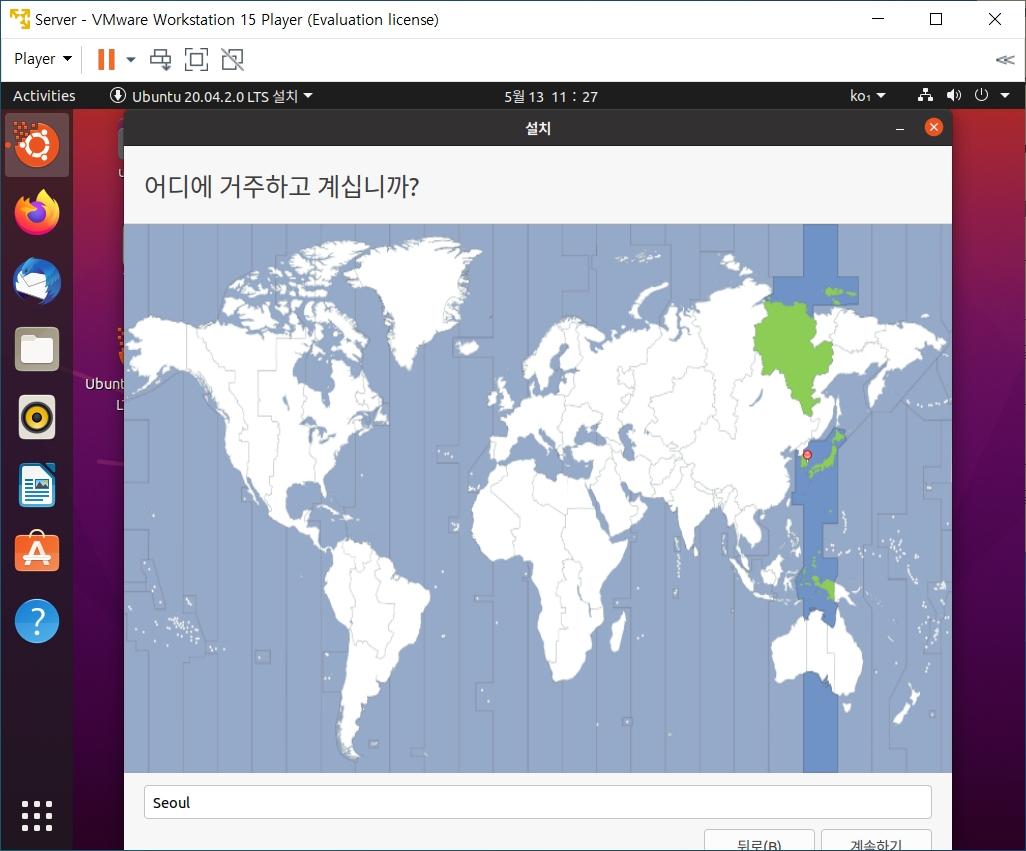
국적을 선택합니다.
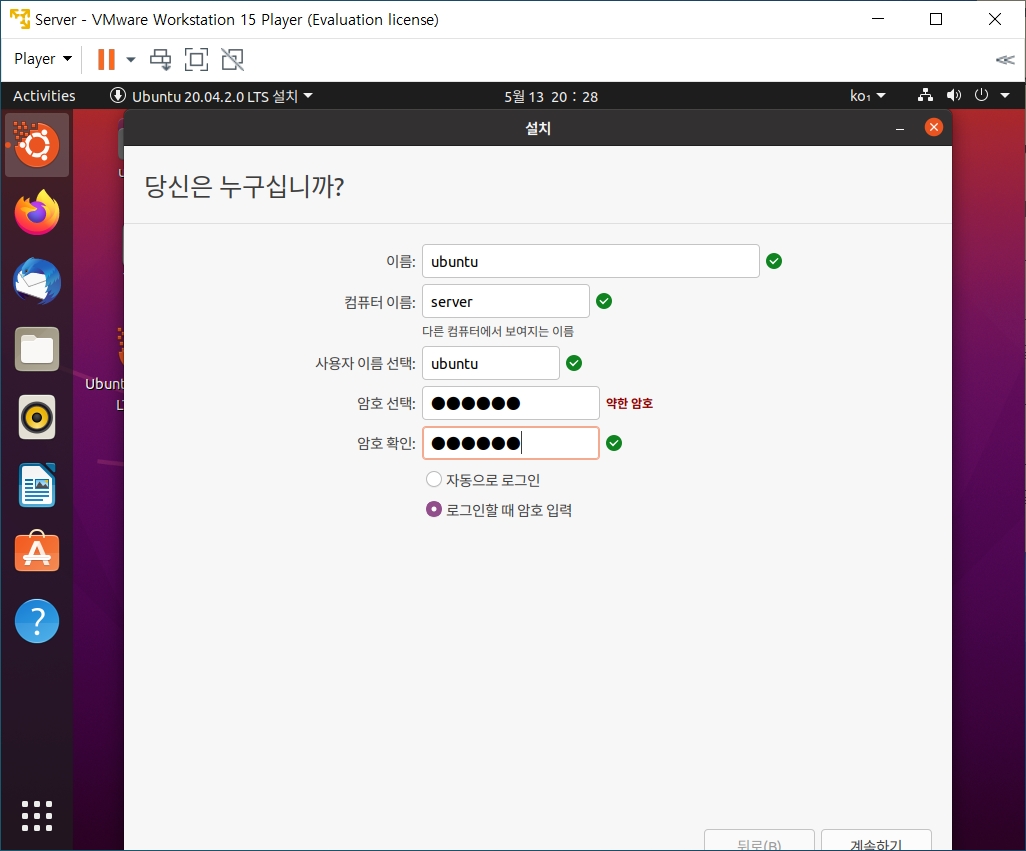
컴퓨터이름과 사용할 계정을 만듭니다.
계정의 경우 단순하게 설정 될 경우 보안에 취약하기에 필요시
따로 변경을 통해 보안을 높이는 것이 좋습니다.
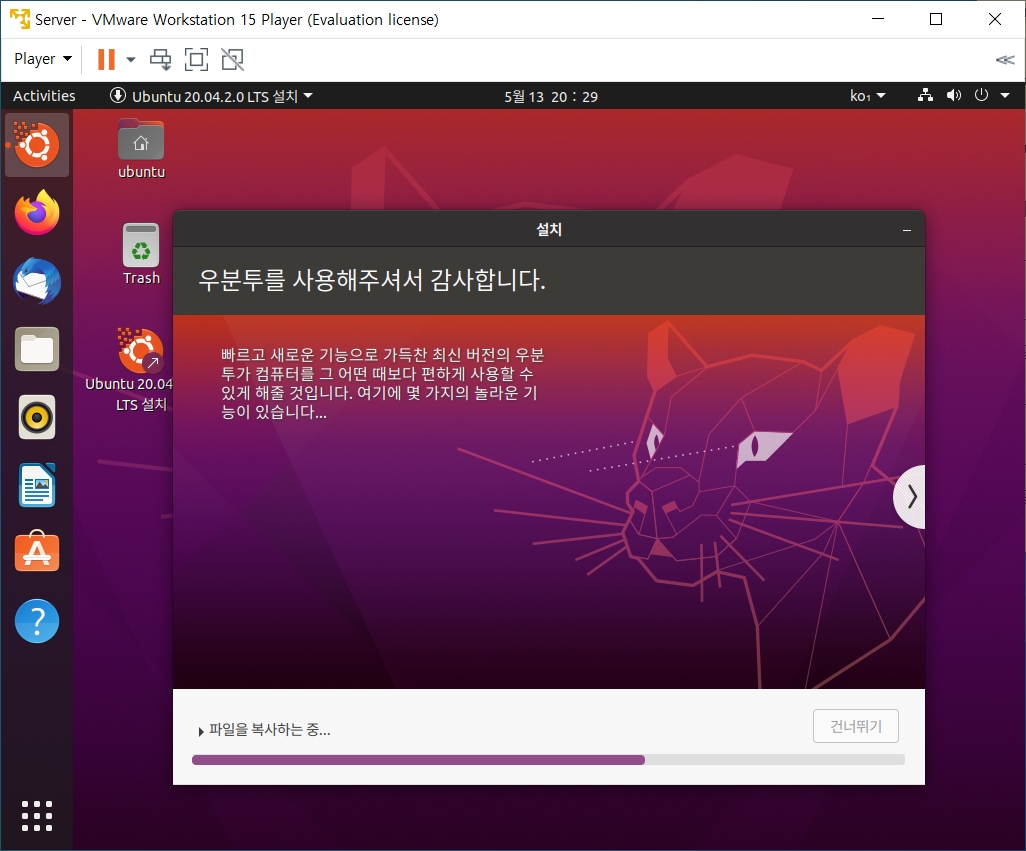

진행되는 동안 잠시 기다리면 우분투 리눅스가 설치가 완료되었습니다.
재부팅을 통해서 설치의 마무리가 진행이 됩니다.
'지금 다시 시작'을 눌러서 재부팅을 합니다.
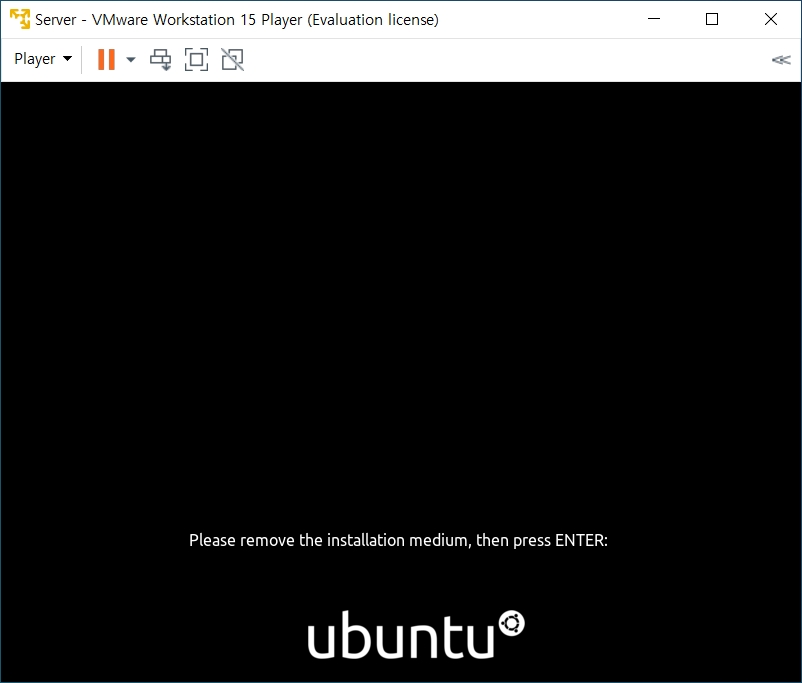

재부팅이 끝나고 설정해뒀던 계정으로 로그인을 합니다.
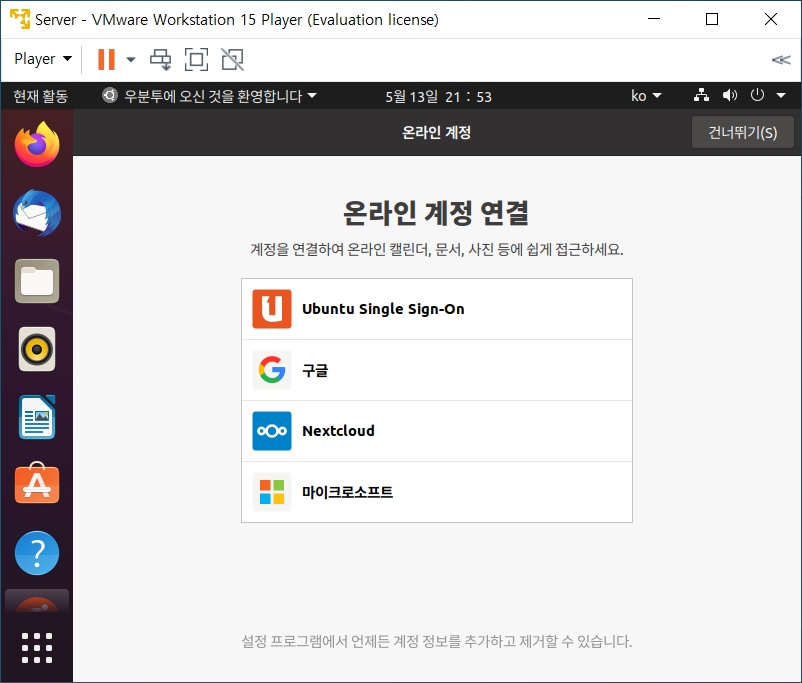
첫 화면은 온라인 계정 연결 화면이 나옵니다.
필요한 플랫폼을 선택하여 설정하면 됩니다. 사용하지 않을시 건너뛰기가 가능합니다.
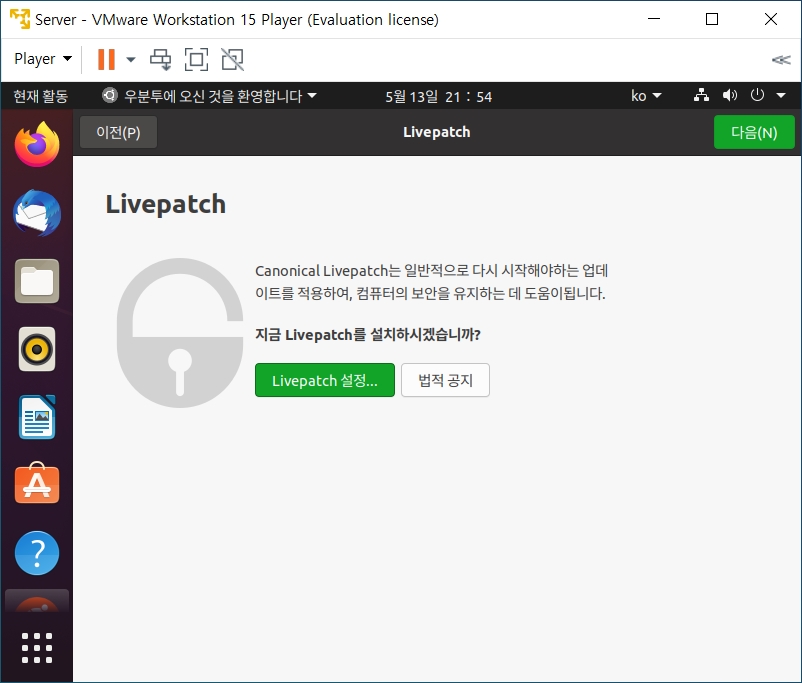
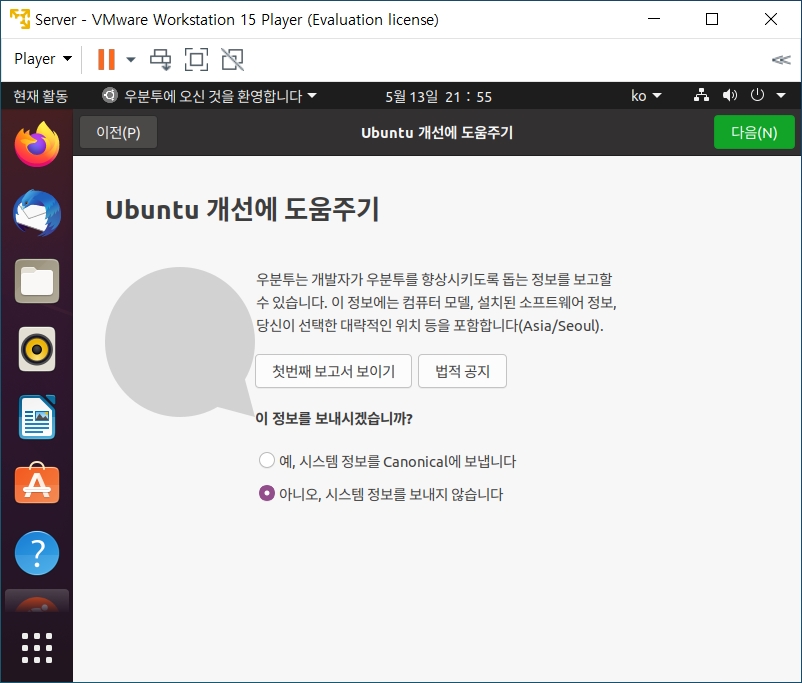
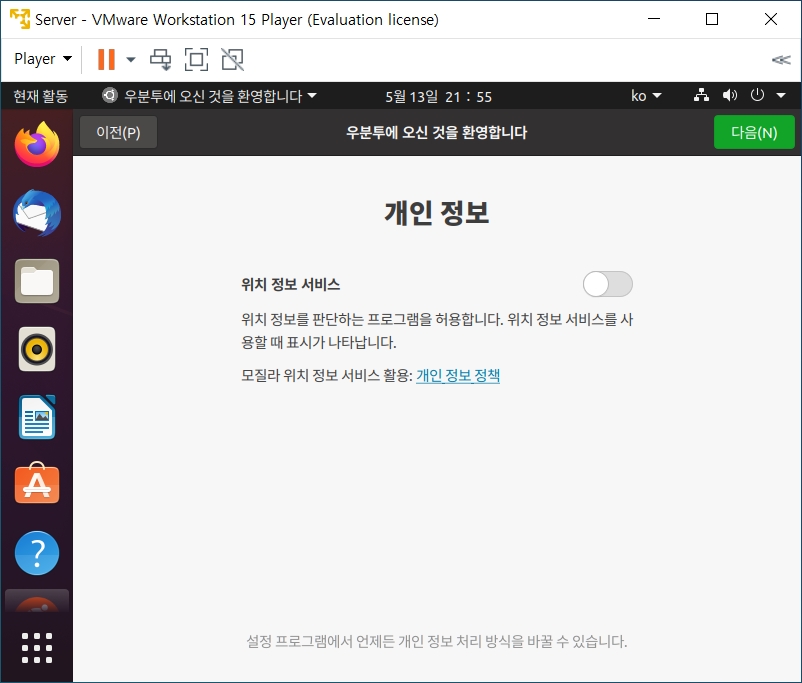
우분투 리눅스의 보안, 개선 건의, 위치정보 설정을 할 수 있습니다.
필요에 따라 설정을 할 수 있습니다.
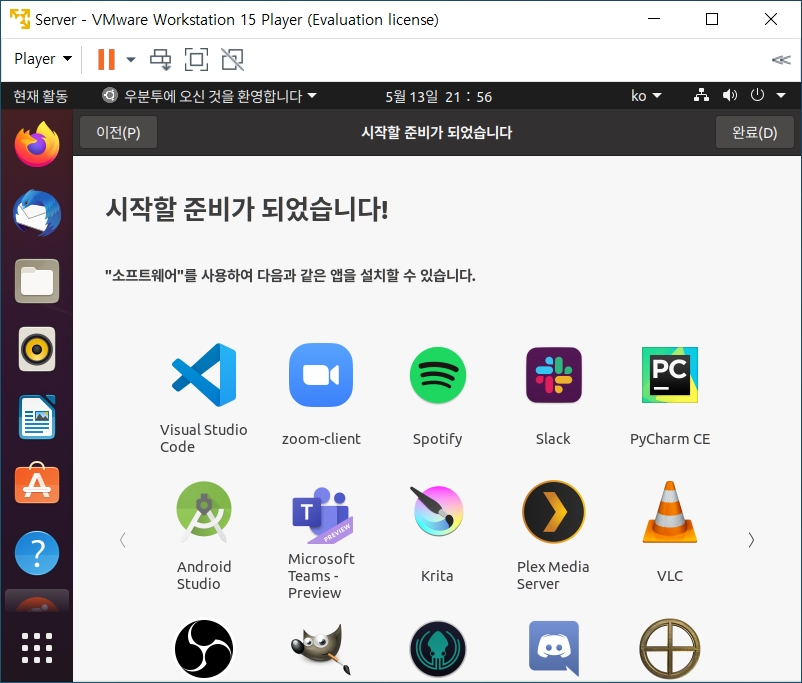
'시작할 준비가 되었습니다!'라는 문구와 함께 창이 활성화 되었고
이제 완전한 설치가 마무리가 되었습니다.
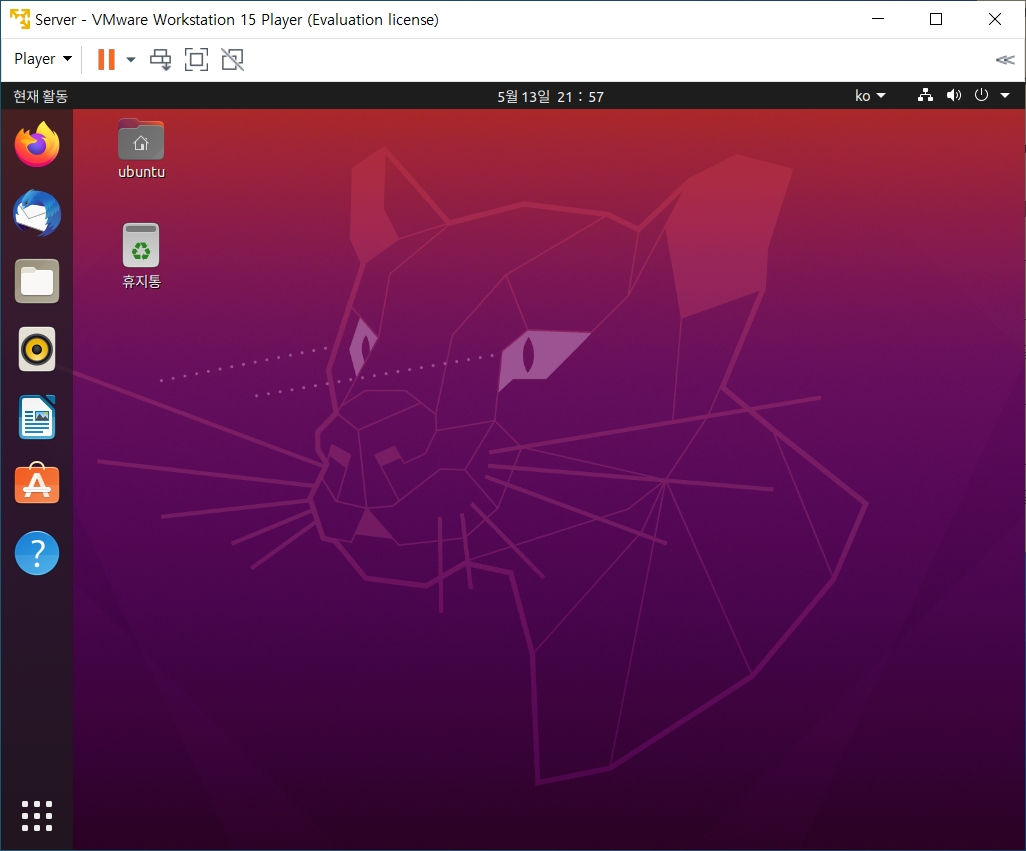
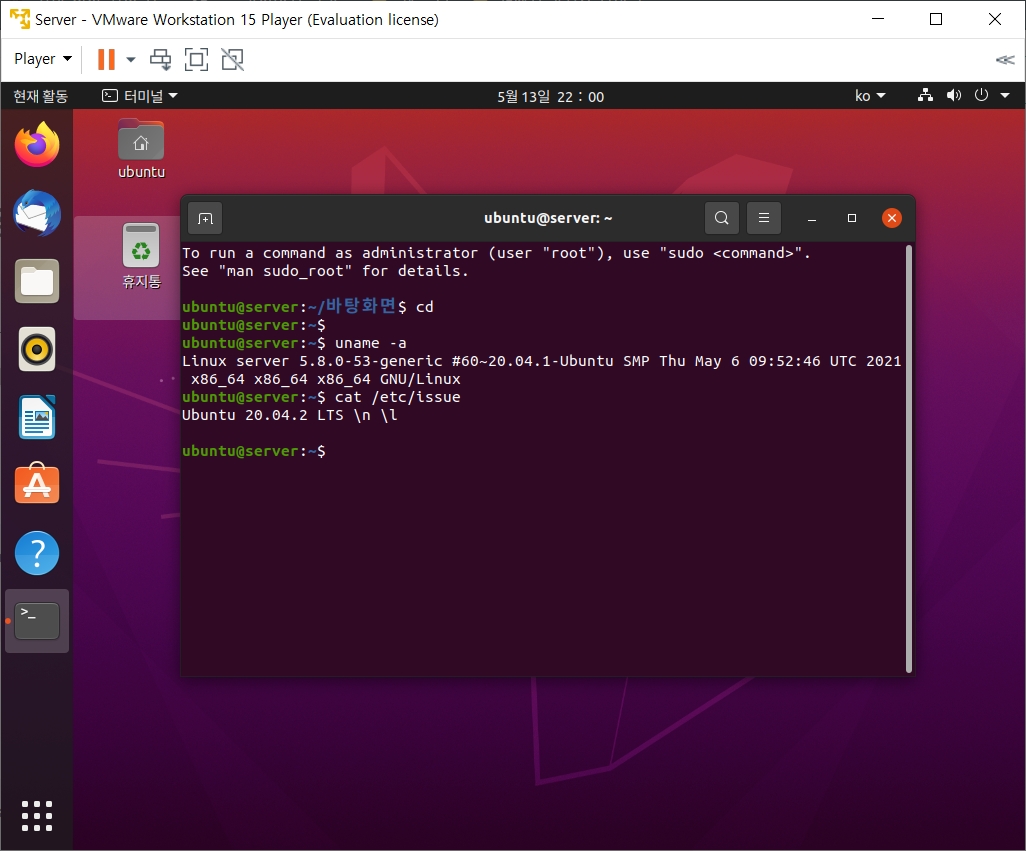
이터널을 켜고 uname -a 명령어로 일반적인 커널에 대한 정보,
cat / etc/issue 명령어로 OS버전의 정보를 확인함으로써 정상적으로
우분투 리눅스가 설치되었음을 확인 할 수 있습니다.
'우분투 리눅스' 카테고리의 다른 글
| 4. ubuntu Linux 에 Java설치 및 환경변수 설정하기 (1) | 2021.05.14 |
|---|---|
| 2. VMware Workstation Player를 이용해 가상머신 만들기 (0) | 2021.05.12 |
| 1. VMware Workstation 설치하기 (0) | 2021.05.12 |


