※ 해당 포스팅은 '이것이 우분투 리눅스다' 책의 내용을 바탕으로 과정을 복습하는 포스팅입니다.
리눅스 설치 전 OS설치 및 구동을 위한 VM머신을 먼저 준비합니다.
사용하려는 프로그램은 VMware Workstation 16 Player입니다.
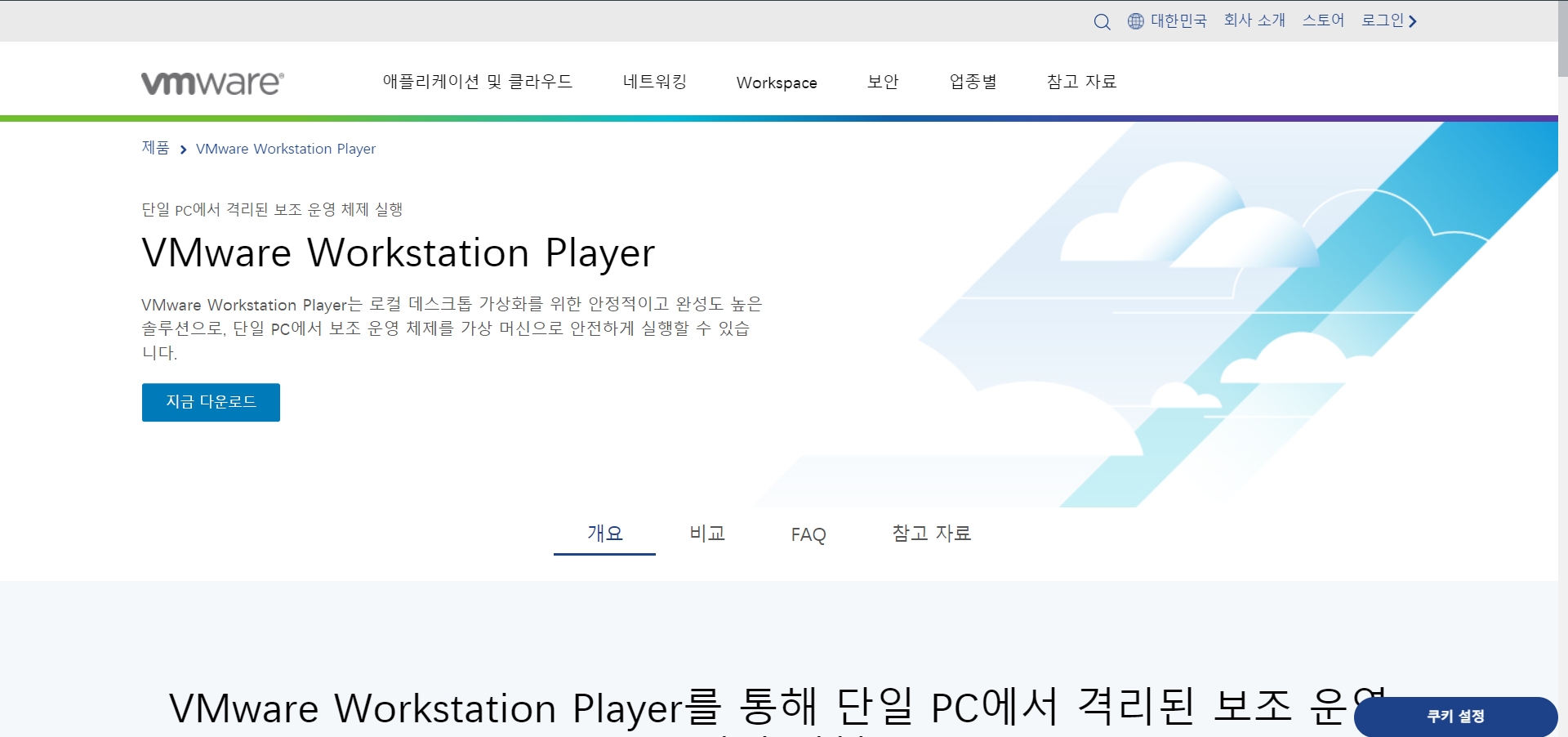
해당 프로그램의 이름만 검색하고 홈페이지 접속을 할 수 있는데
한국어가 지원이 되어 어렵지 않게 접근이 가능합니다.
Workstation 카테고리에서 플레이어를 다운받아서 설치를 진행합니다.
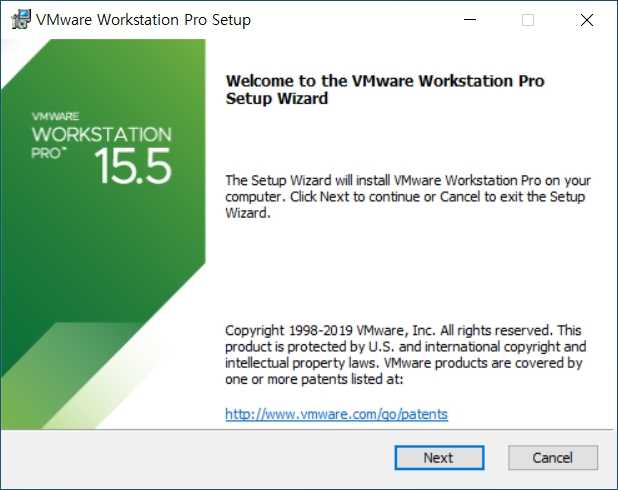
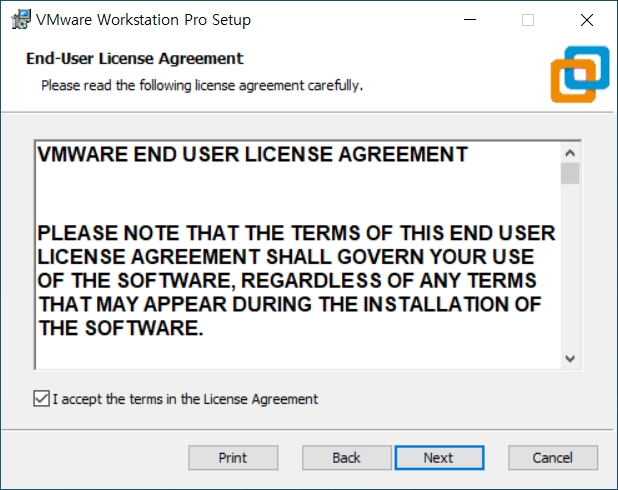
I accept the terms in the License Agreement
라이선스 계약 조건에 동의합니다.
라이센스 동의에 관한 체크이므로 해제하지 않고 그대로 Next를 진행합니다.

설치되는 위치값을 확인 합니다.
Enhanced Keyboard Driver (a reboot will be requied to use this feature)
This feature requires 10MB on your host drive.
향상된 키보드 드라이버 (이 기능을 사용하려면 재부팅해야 함)
이 기능을 사용하려면 호스트 드라이브에 10MB가 필요합니다.
해당 박스의 기능은 사용하지 않기에 체크를 하지 않고 설치를 진행합니다.
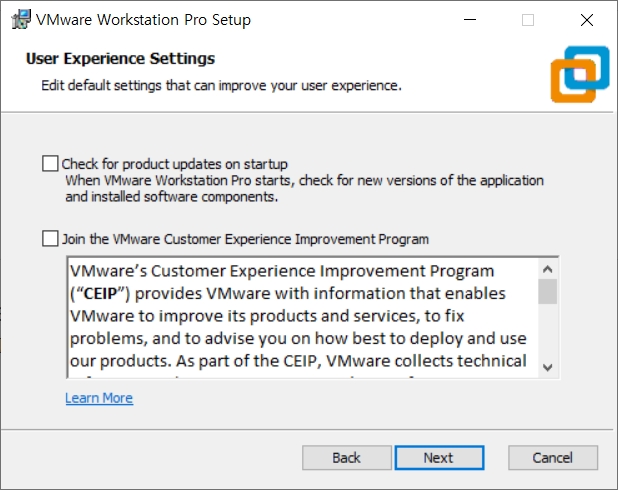
첫번째 'Check for product updates on startup'은
해당 프로그램이 업그레이드되면 자동으로 알려주는 기능입니다.
두번째 'Join the VMware Customer Experience Improvement Program'은 VMware의
사용과 관련된 정보를 VMware사에 익명으로 알려주는 기능입니다.
두 기능 역시 사용하지 않기 위해서 두개의 박스의 체크를 해제한 후 다음을 진행합니다.

해당 설정은 디폴트를 두고 진행합니다.
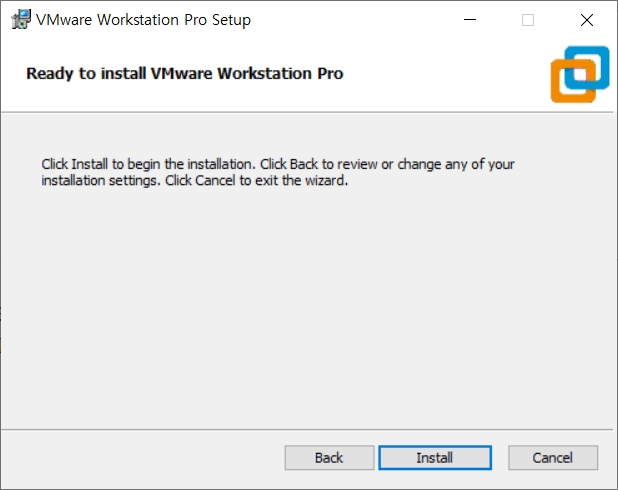
설치가 완료되었습니다.
만약 재부팅이 필요하다는 메시지가 나타난다면 컴퓨터 재부팅을 해야 정상적으로 작동을 합니다.
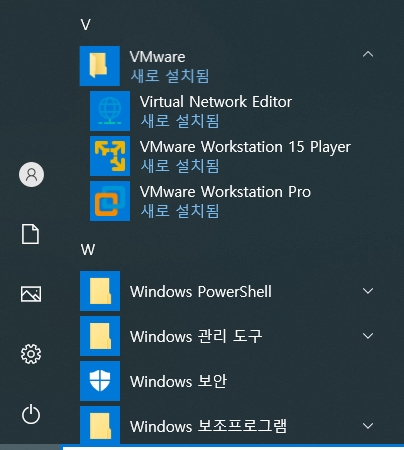
설치가 완료되면 바탕화면에는 VMware Workstation Pro의 바로가기 아이콘이 생성됩니다.
실제 구동 플레이어인 Player는 윈도우 메뉴 속에 있는 바로가기 아이콘을 찾아
바탕화면이나 필요한 위치로 꺼내두고 사용하면 됩니다.
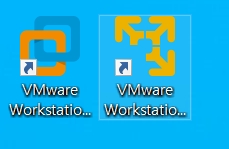
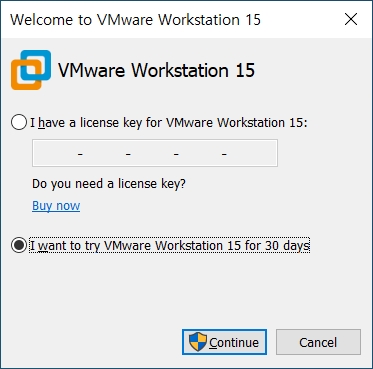
가장 먼저 VMware Workstation Pro를 실행합니다.
아래에 있는 I want to try VMware Workstation 15 for 30 days 라는 30일 동안
평가판을 이용할거라는 항목을 선택하고 계속 이어합니다.
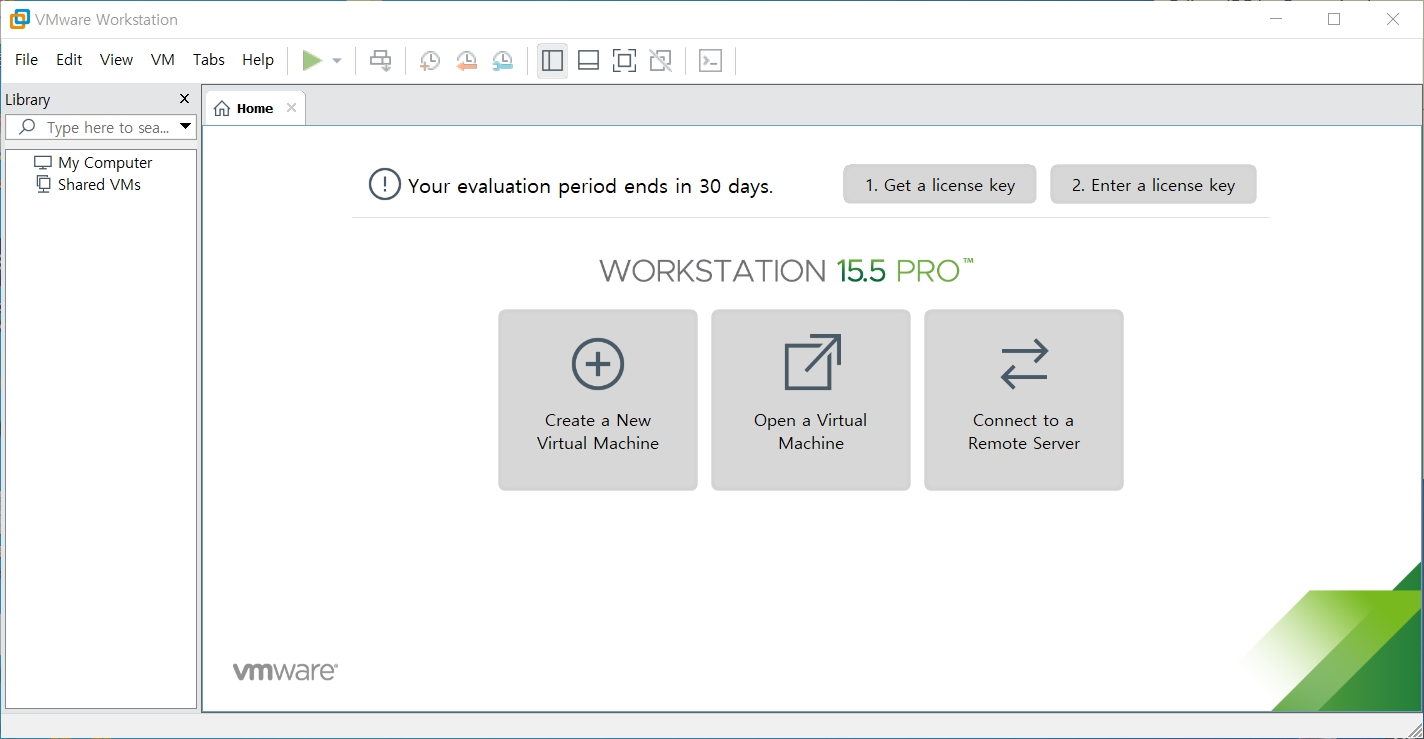
VMware Workstation Pro의 사용목적은 해당 프로그램의 기능 중
VM머신의 스냅샷 기능을 사용하려는 목적이 있는데 30일 기간이 끝나도
스냅샷의 기능은 그대로 사용할 수 있기 때문입니다.
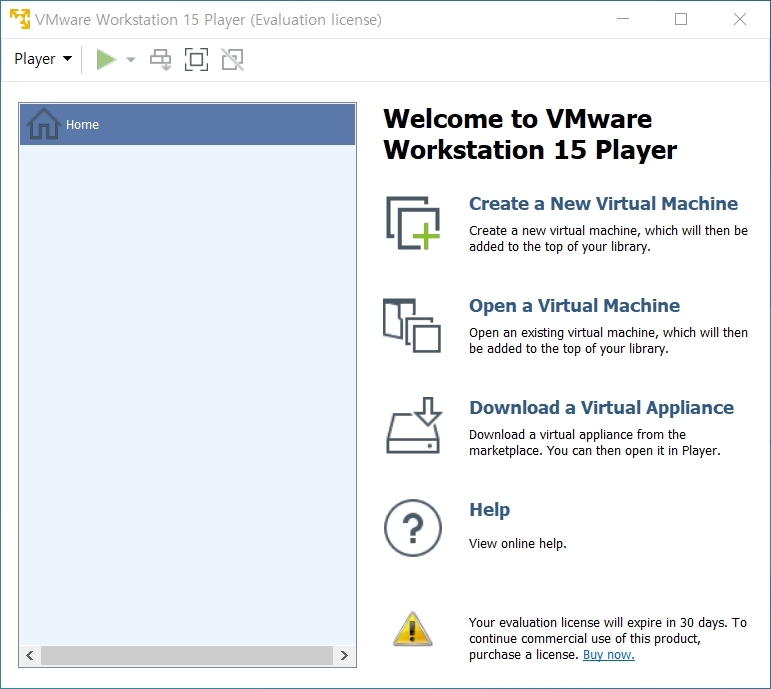
실제로 OS들을 구동할 프로그램인 VMware Workstation Player입니다.
이 프로그램을 통해서 가상머신을 구현합니다.
'우분투 리눅스' 카테고리의 다른 글
| 4. ubuntu Linux 에 Java설치 및 환경변수 설정하기 (1) | 2021.05.14 |
|---|---|
| 3. 가상환경 Linux 설치하기 (0) | 2021.05.14 |
| 2. VMware Workstation Player를 이용해 가상머신 만들기 (0) | 2021.05.12 |


