새로운 학습을 위해서 Java를 시작하게 되었다.
현재 필자는 IT에 전혀 무관한 했던 사람으로써 완전히 기초부터 시작하며,
현재 배우고 앞으로 배우게 될 학습에 대해 블로그를 통해서 기록을 남기기 위해
블로그를 작성함을 알림
출처: https://gmgunpra.tistory.com/64 [얌탱이의 건담매니아 항해일지]
설치가 완료 되었으면 다음 작업이 필요로 하다.
설치가 완료되면 이렇게 경로를 통해 Java가 설치되어 있는 것을 확인할 수 있다.
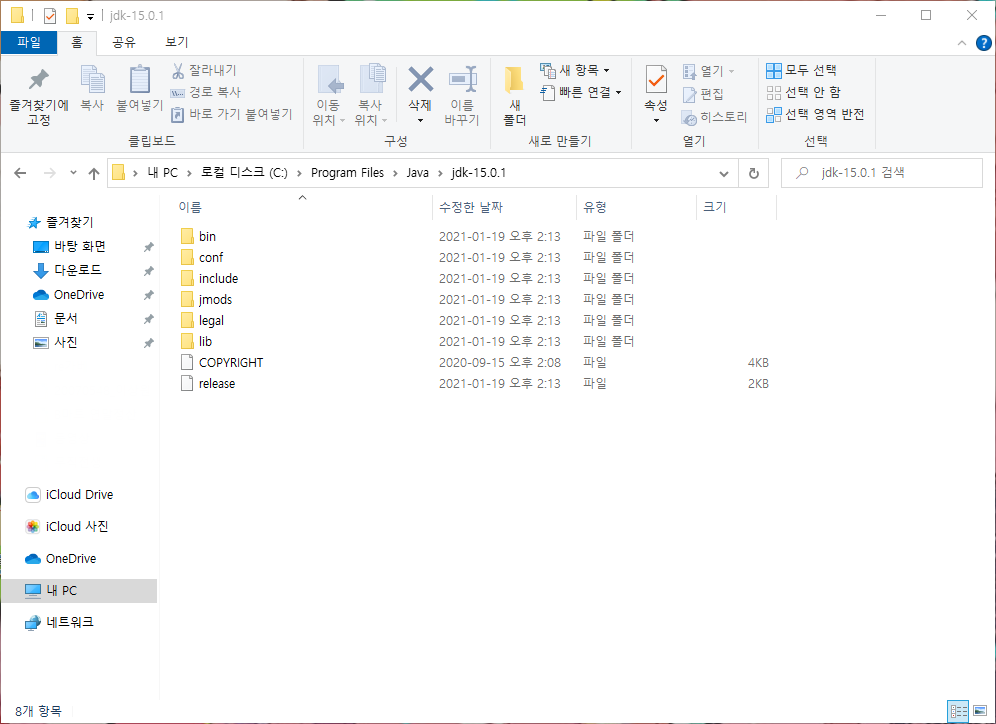
이전 포스팅에서 말했던 'bin' 폴더에 들어가면
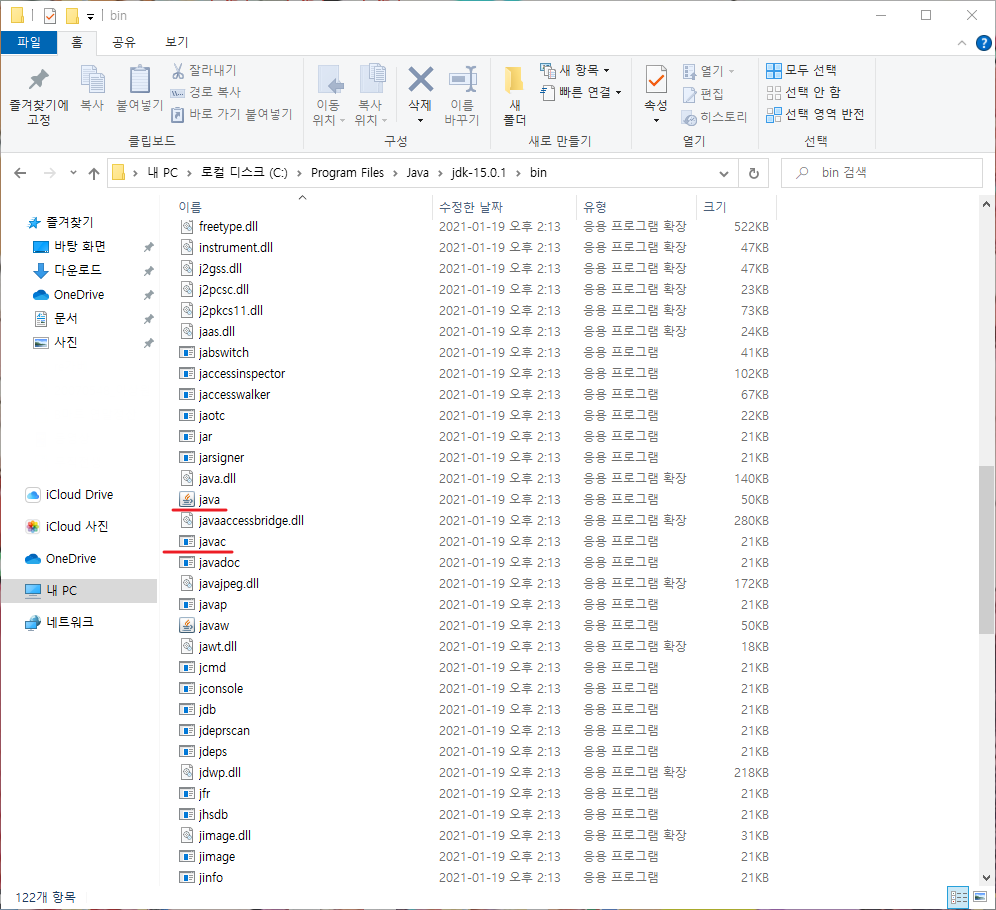
여러가지 파일들 중에 java.exe랑 javac.exe를 확인 할 수 있다.
이 두개가 Java를 하는데 사용되는 파일이라고 한다.
둘의 차이는
Javac.exe 자바 컴파일러 (Java Compiler) : 사전적 의미로 특정 프로그래밍 언어로 쓰여 있는 문서를 다른 프로그래밍 언어로 옮기는 프로그램을 말한다. 이라고 하는데 쉽게 생각해 어떠한 정보를 가져오고 해석하는 역할을 하는거 같다.
Java.exe 자바 런처 (Java Launcher) : 런처라는 말은 어디서 들어봤듯이 컴파일러가 가져온 정보를 실행하는 역할을 한다.
이러한 프로그램을 이용하기 전에 먼저 '명령 프롬프트'의 어느 경로에서든 실행 가능해야 한다.
그러한 저장된 경로를 환경 변수 Path에 추가를 해야한다.
@ 환경 변수 Path는
윈도우 운영체제가 명령 프롬프트에서 입력된 실행파일을 찾아 경로의 정보가 되는데 디렉토리 경로에 상관없이 원하는 실행파일이 있다면 이 실행파일이 저장되는 경로 정보를 환경 변수 Path에 등록해야 된다. 이건 Java라서 그런게 아니라 윈도우의 운영체제에 활용된다고 한다.
쉽게 내 방식대로 풀이하자면, 내가 원하는 정보를 찾기 위해서 우선 적으로 그 정보를 찾을 수 있게 경로를 설정 시켜주어야 한다. Path라는 말이 통로, 경로라는 말이니까 그 말 그대로 정보를 찾기 위한 길을 설정해주면 내가 어떤 정보를 찾고 실행하고 싶을때 찾아다 주는 것이라고 한다.
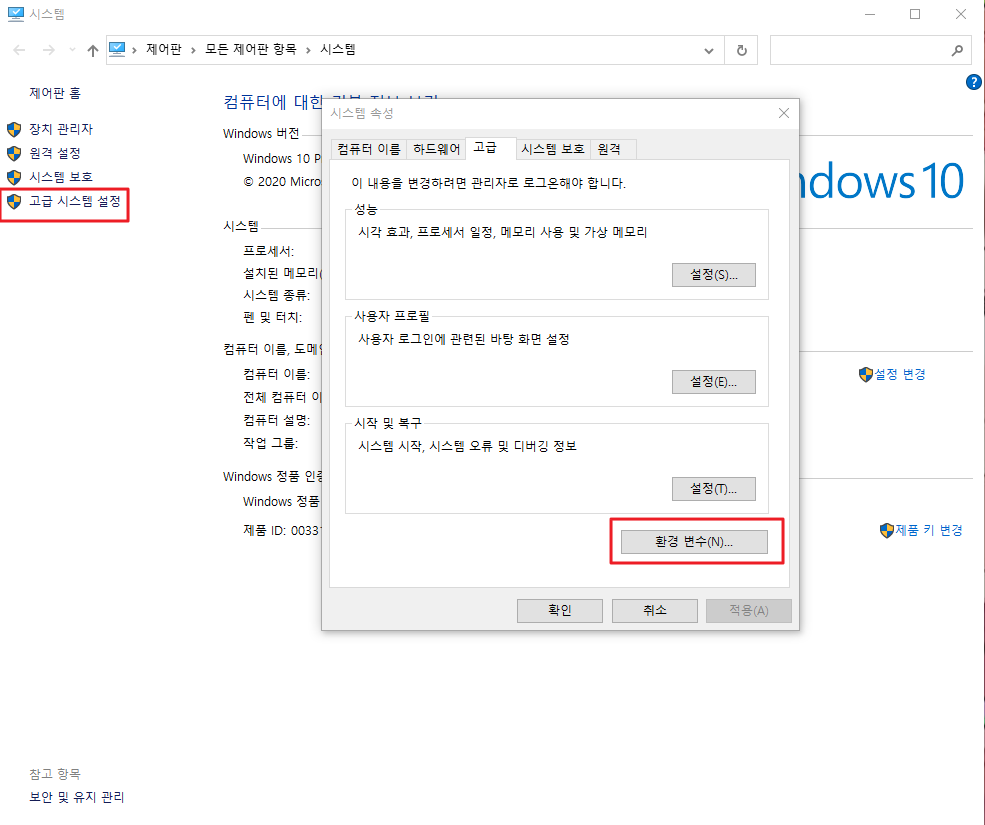
환경 변수 설정은 윈도우 10 기준으로 내PC를 우클릭, '속성'을 클릭한다.
그리고 왼쪽 카테고리에 '고급 시스템 설정'을 누르면 이러한 창에서 환경 변수를 볼 수 있다.
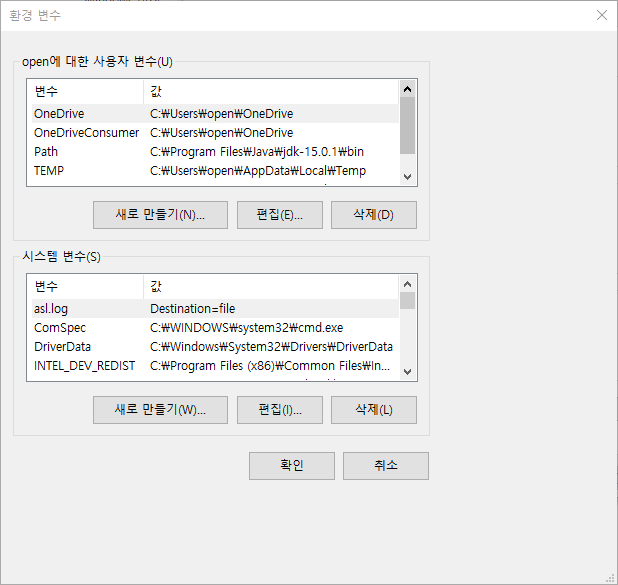
이곳에서 Path의 변수를 추가 하면 된다.
사용자 변수나 시스템 변수나 어느 곳에서는 추가 해도 상관없다고 한다.
차이는 아직까지는 모른다.
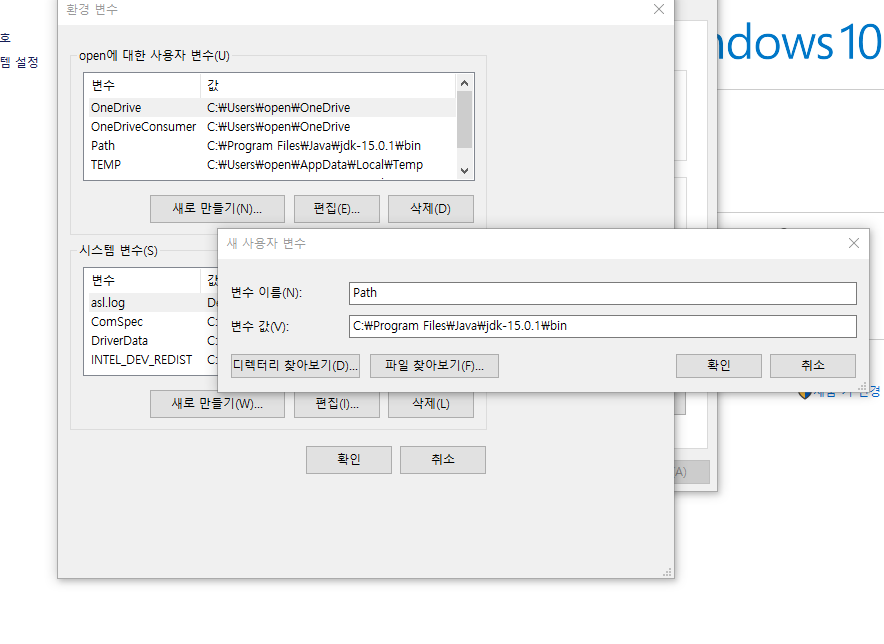
새로 만들기를 통해서 변수 이름 'Path'를 입력하고 아까 설치된 경로를 디렉터리 찾아보기로 bin 디렉터리를 추가하여 만들기만 하면 된다.
그러면 환경 변수의 Path가 설정이 된다.
이제 명령 프롬프트를 띄어서 확인 해보면 된다.
'Window 검색' 혹은 '윈도우 키 + R'를 눌러 실행창에서 cmd를 입력하면 이러한 화면을 만날 수 있다.
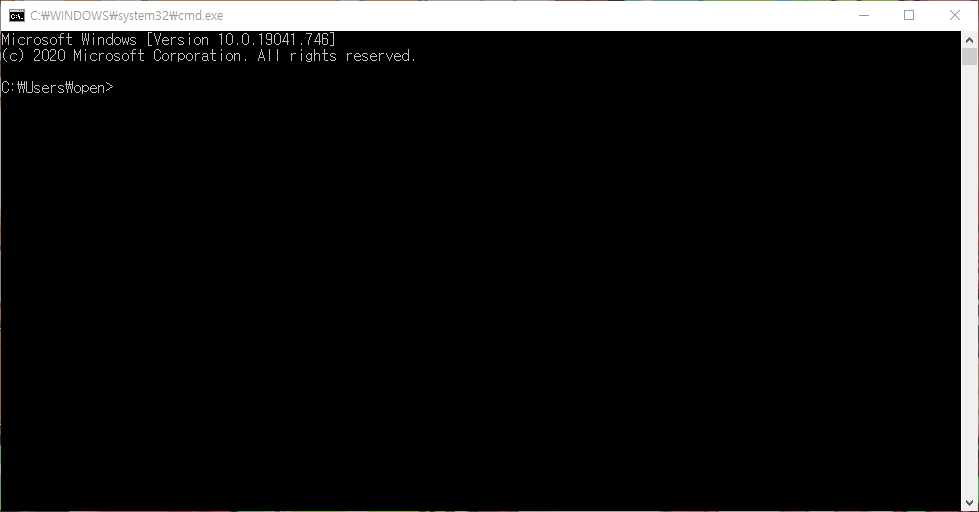
컴퓨터 ip확인 같은거 할때 사용했던 그런 이상한 메모장을 볼 수 있다.
이제 제대로 설치되었는 확인해보자
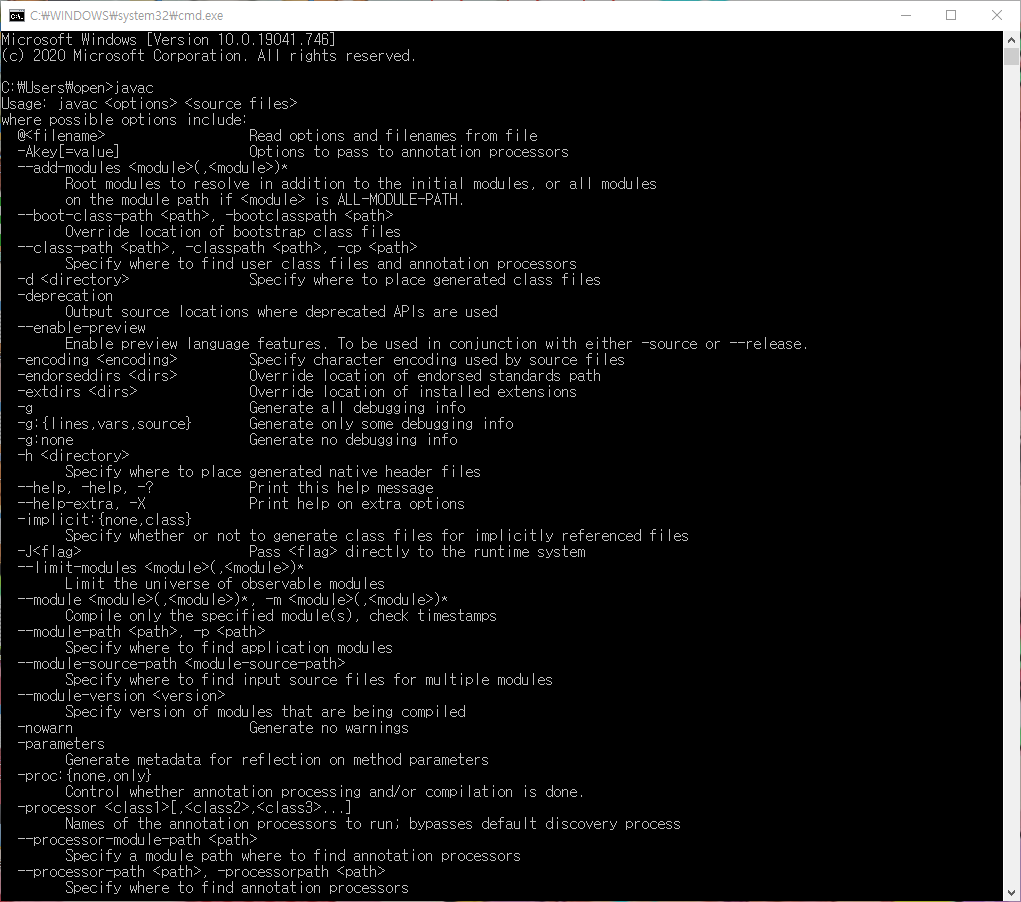
javac를 입력하니 막 이상한 영어들이 난무하면서 출력이 된다.
아마 javac에 사용가능한 옵션이나 그러한 설정인 듯 한다.
똑같이 java도 해보자
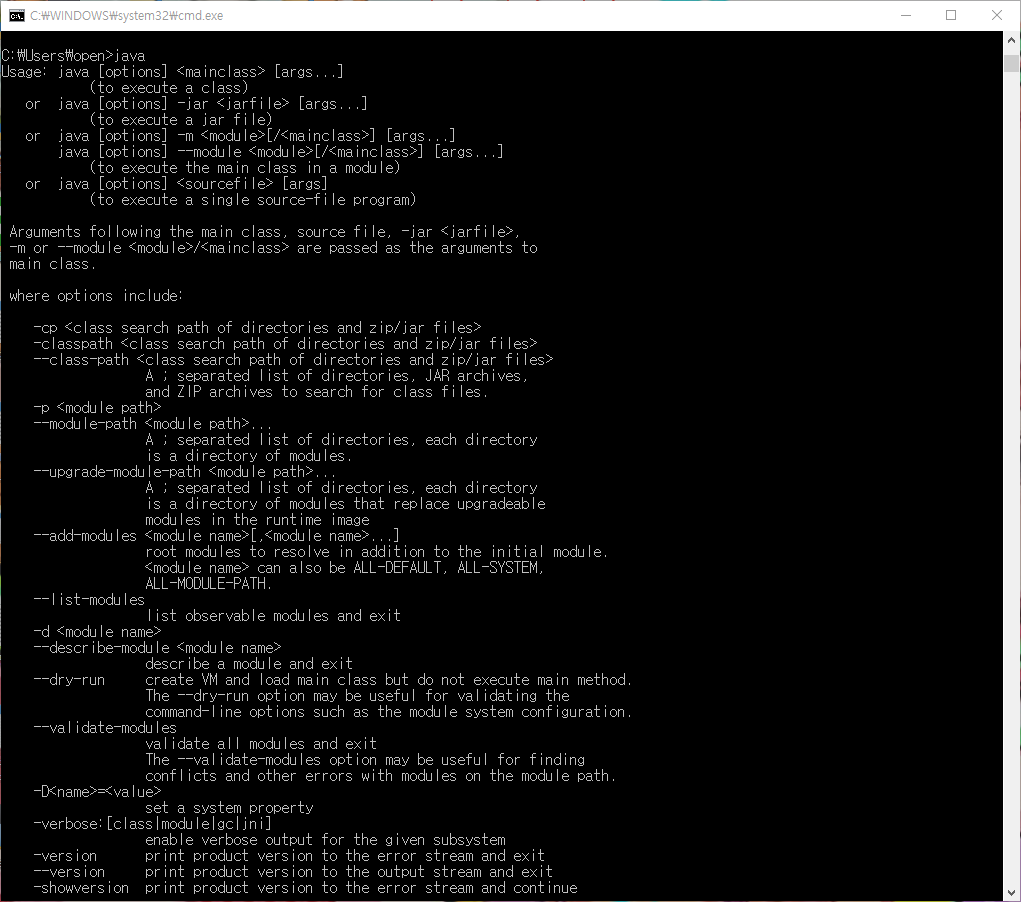
마찬가지로 이러한 화면이 나오게 된다.
그러면 제대로 Path 경로도 설정이 된거 같다!
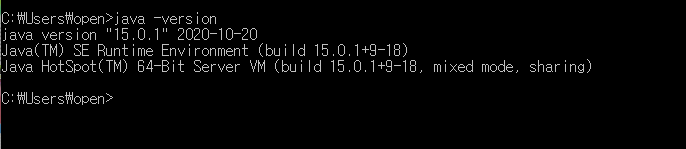
참고로 내 Java의 버젼을 확인할 때는 이렇게 java -version을 입력하면 알 수 있다.
-앞에 띄어쓰기를 안하면 에러가 뜨게 된다.
'자바 학습일지' 카테고리의 다른 글
| 연산자와 표준입출력2 (0) | 2021.04.28 |
|---|---|
| 연산자와 표준 입출력1 (0) | 2021.04.28 |
| 2일차, Java 프로그램 작성과 실행 (0) | 2021.01.27 |
| Java CDM창 사용하기 원하는 위치로 변경해보기 (0) | 2021.01.27 |
| 1일차, Java를 시작하게 되었습니다. 우선 설치 (0) | 2021.01.25 |


